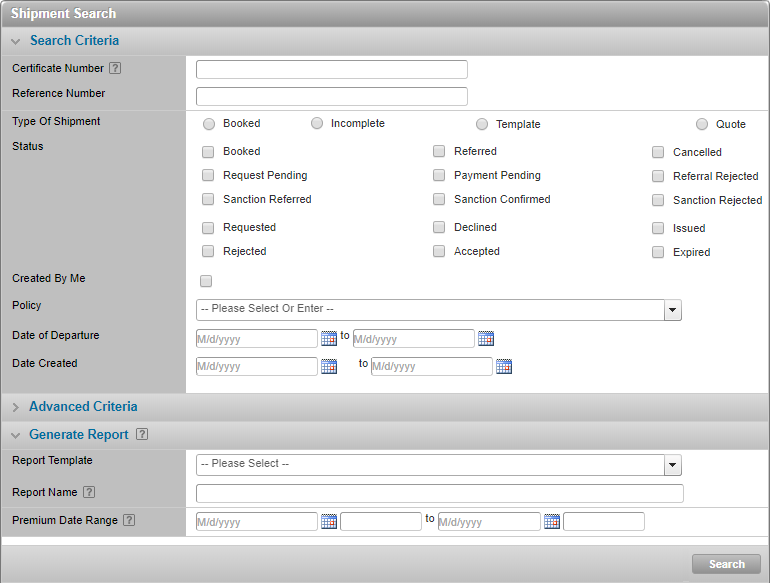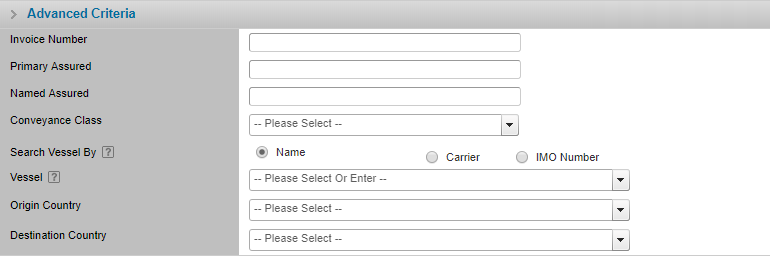Accessing the Shipment Screen
In This Topic...
You can access a saved shipment two ways; via the status screen or the shipment search screen.
Accessing a Shipment via the Status Screen
Before Getting Started
- You are logged into the system.
- You are assigned the View Shipment security right.
Steps
-
Click Home in the main menu at the top of the screen. The system displays the Status screen. The contents of the status screen vary based on how you set up your status screen.
-
Scroll down until you see the Referrals, Change & Cancellation Requests, Requests for Quote table. If you do not see the table you can update your status screen so it appears.
- In the Ref/Cert Number column, click the hyperlink in for the shipment you wish to manage.
Result
The system opens the Shipment screen displaying the saved values of the selected shipment.
Searching for an Existing Shipment
Why would I search for an existing shipment?
To check some of the shipment’s details or to locate a shipment that needs to be changed or cancelled.
Before Getting Started
- You are logged into the system.
- You are assigned the View Shipment security right.
Steps
-
Optionally, enter search criteria to narrow your search:
-
Click Search. The matching shipment results are displayed at the top of the page.
Note: If only one result is found, the system automatically displays the Shipment screen loaded with that shipment’s details.
Some columns have been hidden.
- In the Certificate Number column, click the hyperlink for the shipment you wish to access.
Result
The Shipment screen opens and displays the saved values of the selected shipment.
Using Advanced Shipment Search
The Advanced Criteria panel allows users to search more specifically for shipments available to them within a policy.
Steps
-
From the main menu, click Shipment. The Shipment Search screen is displayed.
-
Enter the search criteria to narrow the search results. Note that the system will only retrieve shipments within the user's scope.
Results
The Shipment Screen displays the available shipments based on the specified search criteria above.